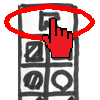Change screen
You can change the size of drawing area.- iPhone: Tap the menubar.
- PC/Android/iPad: Tap
 on the left side of the screen.
on the left side of the screen.
--> All icons on the palettes will appear.
Add final page
How to make a long animation?- Tap
 on the right side of the final page.
on the right side of the final page.
- Tap 'Add Next Page' on the menu.
--> The final page will be duplicated. - Add the final page and change the face to make the animation more wonderful.
Then tap to see your animation.
to see your animation.
You can make 9 pages. If you want longer animation, you should use
AnimeCast.
Undo
Undo button is useful.Move Objects
How to move objects?- Tap some objects (for example eyes or mouth ).
--> Selection frame will appear around selected object. - Drag selection frame or drag the center '+' handle to move the selected object.
- Move many parts of Waraemon.
Then tap to see your animation.
to see your animation.
Color
How to change color- Tap some objects (for example eyes or mouth ).
--> Selection frame will appear around selected object. - Tap

- Select color from the Color palette.
--> The selected objects' color will be changed.
--> The drawing color will be set to this color. - Change various color of Waraemon.
Then tap to see your animation.
to see your animation.
Line color, width
Line Color
- Tap
 .
. - Select color from the Color palette.
--> The selected objects' color will be changed.
--> The drawing color will be set to this color.
Line Width
- Tap

- Select line width from the Width palette.
--> The line width of the selected objects will be changed.
--> The drawing line width will be set to this line width.
Speed / Time
How to change the speed?
- The number shown as '1 sec' on the page shows that the time is 1 sec
till the next page.
If you make it longer time, the animation will be played slower.
If you make it shorter time, the animation will be played faster. - Tap the number shown as '1 sec' on the page.
- Tap '+ 1 second' on the menu a few times to make the time '5 seconds'.
- Tap

.
--> The animation will be played slower. - Tap the number shown as '5 sec' on the page.
- Tap '- 1 second' or '- 0.1 second' on the menu to make the time '0.2 seconds'.
- Tap
 .
.
--> The animation will be played faster.
Draw picture
How to draw picture?
- Tap
 or
or or
or to draw free picture.
to draw free picture.
- Tap
 and draw beard or tears on the face of Waraemon.
and draw beard or tears on the face of Waraemon.
- Tap
 to draw rectangles.
to draw rectangles.
- Tap
 to draw circles (Start from the center point).
to draw circles (Start from the center point).
- Tap
 to draw triangle.
Tap on the first point or the
same point twice to end the drawing.
to draw triangle.
Tap on the first point or the
same point twice to end the drawing.
* The buttons on the left are the buttons to draw objects filled inside. The buttons on the right are the buttons to draw line objects.
Select
How to select objects?
- Tap
 to select objects after drawing objects.
to select objects after drawing objects.
- Drag from outside of the objects to select many objects together.
- Select all of the objects and change colors together.
Resize, Stretch
How to change the shape?
- Tap some object to select.
--> Selection frame will appear around selected object. - Small rectangle handle appears on the corner of the selection frame and on the middle of the line of the selection frame.
- Drag the handle on the corner to resize the selected object.
- Drag the handle on the middle of the line to stretch the selected object.
Rotate , other transform
Tap the handle of the select frame to show transformation menu.
- Tap some object to select.
--> Selection frame will appear around selected object. - Small rectangle handle appears on the corner of the selection frame and on the middle of the line of the selection frame.
- Tap the handle on the corner of the select frame. The menu will appear.
- Tap 'Rotate' on the menu. Drag screen.
--> You can rotate the selected object. - Tap the handle on the middle of the line of the select frame. Another menu will appear.
--> Try various transformation of the selected object.
Stacking Order
How to change Stacking Order?
- Tap an overlapping object.
--> Selection frame will appear around selected object. - Please change the color of the selected object to noticable color.
- Tap

--> The selected object will hide under the other object. - Tap

--> The selected object will appear again.
Outside of the stage
How to move objects to the outside of the stage?
- Tap
 a few times
which is located on the right side of
a few times
which is located on the right side of
--> The stage will be zoomed out and the outside of the stage will appear. - Select the hair of Waraemon and move it to upper outside of the stage.
- Tap

--> The hair will fly into the sky or fall down from the sky. - Tap
 then the stage size will be original size.
then the stage size will be original size.
Zoom in
Zoom In when you edit a small object.
Create a new animation
How to create a new animation.
- Tap 'File> New' on the menu.
--> A new blank page will appear.
You have learned basic operation.
Create a new animation freely for a while.
Constructing animation
How to make a constructing animation.- Draw a picture as you like.
- Tap
 on the left side of the first page.
on the left side of the first page.
- Tap 'Add Previous Page'
on the menu.
--> The first page will be duplicated. - Select some objects and move them to outside of the stage.
-
Tap
 --> In the animation some parts will come from outside of the stage.
--> In the animation some parts will come from outside of the stage.
- Repeat 2.3.4. Then constructing animation will appear.
- Change times of the page so that tempo will be better.
- Arrange the size or the shape to make a nice animation.