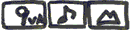Background and scroll
Background
- Tap
 on the left side of the first page.
on the left side of the first page.
-
Tap 'Add Background Page' on the menu.
--> A Background Page will be created. - The picture drawn on the Background Page is shown on the after page as background until a new Background Page appears.
- To clear the background, add the blank Background Page.
Scroll
-
Tap the Background Page.
--> The Background Page will appear on the stage. - Tap the top

--> The background menu will appear. -
Tap 'Scroll Right' on the menu.
--> A blue arrow will appear on the stage. -
Tap

--> The background will scroll to the right in the animation. -
To stop scroll, add the Background Page at first, then
Tap
 and tap 'Scroll Stop' on the menu.
and tap 'Scroll Stop' on the menu.
- Tap the blue arrow and you can change the length and the direction. Play animation to see how scroll will be changed.
Photo
-
Tap the Background Page.
--> The Background Page will appear on the stage. - Tap the top

--> The background menu will appear. - Tap 'Input Picture' on the menu.
- Tap the photo you want.
--> The photo will appear on the stage.
Gradation
-
Tap the gradation button
 in the shape control
in the shape control  .
.
You can choose the gradation pattern on the menu. -
Tap
 and draw a rectangle.
and draw a rectangle.
- You can change the second color of gradation by cliking
 .
.
- Try to input gradation Background .
Transparent
- All the filled shape will be drawn as the 100% color density.
- You can change the color density of the object after selecting it.
- Tap
 .
.
- Draw a rectangle.
- Tap

--> The rectangle will be selected. - Tap
 to show the color pallete.
to show the color pallete.
-
Tap the middle box in
 in the color pallete.
in the color pallete.
--> The rectangle will be half transparent. - You can change the color density of the line color , the text color
 and the second color of the gradation
and the second color of the gradation  by touching the color pallete.
You can change the transparency of the
Photo image.
by touching the color pallete.
You can change the transparency of the
Photo image.
- Add final page and change the color density of all the objects to 0. Then you will see the object disappearing animation.
Transparent gradation
You can set the different density to the gradation colors.
- Select some color gradation objects.
- Tap the color1
 or the color2
or the color2 
-
Tap the left end box on

--> The color will become transparent. - You can make flame or shadow by stacking the half transparent objects.
Animation parts (AnimeCast)
- Tap 9vae button

--> The animation list in the App folder will be appear. - Tap animation file you want.
--> The animation will become AnimeCast.
Sound, Music
- Tap

- Tap 'Input Sound...' or 'Input Music...'on the menu.
--> The Sound list in the App folder will be appear. - Tap Sound file (MP3, WAV) you want. (Android=WAV only)
--> The sound file will appear on the stage. - Tap

--> The sound or the music will be played when the current page appears in the animation.
** When playing with animated GIF or SVG, the sound is ignored.
[Index] [ 1 ] [ 2 ] [ 3 ] [ *4 ] [ 5 ] [ 6 ] [Menu] [Key]